–Introduction to Camera Basics
IntroductionOverview the cameras
–Using the Camera
Powering Camera
Storage
Turning on the Camera
LCD Screen
LCD features
Viewfinder
Recording
Lens
Lens hood
Exposure
Turning on the Camera
LCD Screen
LCD features
Viewfinder
Recording
Lens
Lens hood
Exposure
Filters
Focus
Zooming
Audio
Framing a shot
Transfering Footage
Focus
Zooming
Audio
Framing a shot
Transfering Footage
–stabilising the camera
TripodHandheld
Comparison of Digital_SLRs (DSLRs)
What does this button do?
 |
| Nikon D5600 Camera TOP VIEW |
 |
| Nikon D5600 Camera SIDE VIEW |
 |
| Nikon D5600 Camera BACK of the CAMERA |
KNOW YOUR CANON CAMERA
 |
| Back view of the Canon EOS Rebel T6i/750D camera |
 |
| Top view of the Canon EOS Rebel T6i/750D camera |
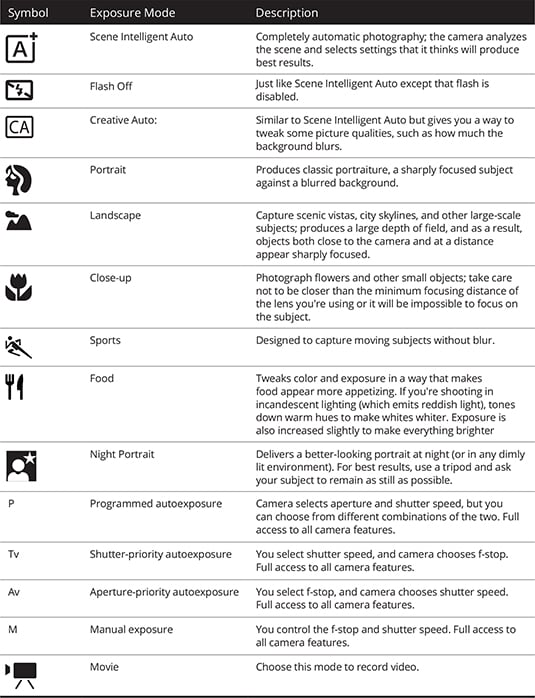 |
| Cheat Sheet |
Canon Camera
Aperture Priority (AV)
Allows you to set the aperture of the lens and the camera will select the correct shutter speed. Shoot in this mode if you want more control over the depth of field (DOF) in your images. Note: An aperture of f/2.8 will have very little DOF, but a lot of bokeh (blurred background), while f/16 will have a much greater DOF and much more of your image in focus.
Shutter Priority (TV)
Allows you to set the shutter speed and the camera will select the correct aperture. Shoot in this mode in situations where you need control of the shutter speed, such as sports, wildlife or children. Most DSLR cameras have a range from 30 second exposure to about 8000th of a second (or faster).
Manual
Allows you to be in COMPLETE CONTROL. The cameras metering system can guide you, but you decide the shutter speed and aperture manually. By the end of the summer, we hope you will be shooting in manual mode.
TOP VIEW
- Shutter Button. We talked about this one in the first section.
- Main Dial. Use this dial to change shutter speed or aperture settings.
- ISO Speed Set Button. Set the ISO speed (image sensor’s sensitivity to light) to suit the ambient light level. If you don’t change it, the ISO speed is set automatically. 100 ISO is standard sensitivity and will produce clear images with very fine amounts of grain. 1600 or 3200 ISO on the sensor is highly sensitive, meaning you can shoot well in low light conditions without a flash, but you lose quality and images will appear more grainy. We’ll talk more about ISO in a future article.
- On/Off Switch. Switches the camera power on and off. If you leave your camera ON, the sleep mode will kick in after a few minutes and you can turn the power on quickly and instantly by pressing the shutter button.
- Mode Dial. The Mode Dial has the Basic Zone modes and Creative Zone modes. The Creative Zone gives you more control over the result: Program Mode, Shutter-Priority, Aperture-Priority, Manual Exposure and Automatic Depth-of-Field. In the Basic Zone (often seen on point and shoot cameras), all you have to do is press the shutter button and the camera does the rest. These settings include: Portrait, Landscape, Close-ups, Sports, Night Portraits and Flash Off modes.
- Hotshoe. The area where you can place an external, dedicated speedlite or other flash drive.
- Lens Auto Focus/Manual Focus Switch. It’s worth mentioning that almost all lenses have an auto/manual focus switch in this position.
- Back of Camera
- Viewfinder. Unlike your old point and shoot camera, you actually have to look into the viewfinder to see what you are shooting. Some DSLR models include a live LCD screen (or a flip-out screen), but it’s just as easy to look through the viewfinder. When you look inside, you’ll be able to see your focal points, your histogram, ISO, aperture and shutter speed settings (all of which we’ll talk about in future articles).
- Dioptric Adjustment. Tucked in behind the rubber eyecup, the small dioptric adjustment dial is easily overlooked. Dioptric adjustment allows for fine-tuning of the viewfinder focus to meet an individual’s eyes. If adjusted correctly, a person who normally wears glasses or contacts, wouldn’t need to while using their camera.
- Rubber Eyecup. If you wear glasses, the rubber eyecup protects the lenses from scratching against the camera. Without glasses, it allows the viewfinder to form around your eye and eliminate any surrounding glare.
- Exposure Lock/Zoom Button. This button serves 2 purposes. A) Exposure Lock Button: aim the camera at your subject and press this button. It will record and keep (for a few seconds) that exact exposure while you recompose and shoot. It doesn’t work once you manually adjust your settings, but you’re probably shooting in auto mode right now, so it might still be useful for you. B) When using the image preview screen to look at your exposed images, this button will zoom in on a specific area.
- Focus Point Selector/Zoom Button. This button also has 2 purposes. A) Auto Focus Point Selector: you can choose from a number of points as to which you would like to use. If you auto select, the camera will automatically select the best focal point for the shot. B) When reviewing your images on the screen, this will zoom out of a specific area.
- Aperture/Exposure Compensation Button. This is another button that has 2 functions. A) Aperture Selector: to set the aperture, hold down this button and turn the dial to the preferred aperture. B) Exposure Compensation: used to alter the standard exposure set by the camera. You can make the image brighter or darker with this function, and it can be used in any creative shooting mode (but cannot be used when shooting in manual). This setting does not automatically cancel when you turn your camera off, so you must manually reset it to zero when you’re done taking photos.
- White Balance Selection, and Print/Share Button. This particular button has three functions. White balance is for making the white areas of your image look white. Normally, the auto white balance setting will obtain the correct white balance. However, if you want more control over this function, you can use this button to change the setting. You can also print and share with this button (see your manual for instructions).
- Metering Mode/Jump Selection Button. The metering mode is the method of measuring the brightness of the subject. If you aren’t sure which metering method to use, select evaluative metering. Using this same button, you can also browse through your photos 10 or 100 images at a time using the jump selection button.
- AF Mode Selection Button. Use this button to change the AF mode to suit different subjects. One-Shot AF is great for still subjects. Al Focus AF is great if you aren’t sure which AF mode to choose. Your camera will typically decide depending on your subject’s movement. Al Servo AF is perfect for moving subjects such as your children.
- Set. By setting various optional settings with the menus, you’ll use the menu button, cross keys and set button to select your preferences.
- Erase Button. This button will erase any selected images. You are normally asked first “are you sure” as a safeguard.
- Picture Style Selection Button. This button gives you the ability to obtain the desired image effects for your subject matter. You can choose between Standard, Portrait, Landscape, Neutral, Faithful and Monochrome (for black and white images). If you’re not sure, stick with standard.
- Playback Button. When the camera is turned on, this will display the last image taken on the small screen. Then you can scroll through all the others by using the cross keys.
- Drive Mode Selection Button. Push this button if you want to use your self-timer, a remote control or you want to use continuous shooting mode (which is great for capturing multiple shots of your children with the hopes that one of them is perfect).
- LCD Screen. Displays menus and images that have been exposed. It will not display the image on screen like most digital compact point and shoot cameras.
- Menu Button. The menu gives you access to all internal menu functions on your LCD screen. You scroll through them using the cross keys (or dial if you have one) and select buttons. See your camera’s manual for camera specific functions.
- Shooting Setting Display. Press this button to see all settings information for the selected image (exposure, white balance, date/time, image size, flash details, etc).
- What does this button do? A quick guide to understanding your camera’s controls
- Nomad_Soul/Shutterstock
- Buying a camera with an interchangeable lens is an exciting experience, but it can also be overwhelming. Whether DSLR or mirrorless, these cameras offer superior image sensors and a bevy of features and adjustable settings. Even entry-level models have a confusing number of buttons and controls. Choosing a camera like this is not just about resolution, dynamic range, or other objective metrics of image quality, but about being able to achieve a specific effect or creative vision.
- Learning the layout of one camera — in this case, a Nikon D5600 with a retractable kit lens — will help you better understand other models, as well.
- THE TOP OF THE CAMERA
- The top of the camera is usually where you’ll find the most commonly-used controls. Some cameras are chock-full of buttons and dials on top, but the D5600 keeps it as simple as possible with just the essentials.
- Video start-stop button — Don’t press the red button! Unless you want to shoot video, that is. This button may show up in a different position on your camera, but it is likely still decorated with a red dot. Some cameras forgo a separate record button and instead use the regular shutter button, along with a movie mode on the mode dial, for shooting videos.
- Power switch — This turns the camera on and off. Nikon power switches typically encircle the shutter release button, but many other brands will put this switch elsewhere on the body.
- Shutter release button — Press this button to take a picture! It’s almost always located in the same position on all interchangeable lens cameras.
- Exposure compensation-aperture button — Most entry-level DSLRs make do with a single command dial which, by default, will control the shutter speed when in manual mode. If you want to control aperture, you need to hold down this button. If not in manual mode, this button allows you to adjust exposure compensation — that is, make the image brighter or darker while still letting the camera make its own decisions about which settings to use to achieve that.
- Mode dial — This sets the camera to your desired shooting mode. The standard modes are Program, Shutter Priority, Aperture Priority, and Manual (denoted by the P, S, A, and M positions on the dial). Most cameras, especially entry-level models, will also have a “green box” automatic mode, which is basically fool-proof and will even raise the pop-up flash automatically when needed. A no-flash automatic mode — located directly below full automatic, at least in our example — keeps all settings in automatic, but will disable the pop-up flash when you don’t want to use it. Scene modes contain automated presets for capturing landscapes, portraits, and sports, while Effects modes usually offer different digital enhancements, like selective color.
- Live view switch — Some cameras have a switch, others a button, but this locks the mirror in a DSLR, blocking the optical viewfinder and allowing you to preview your image directly on the LCD screen. This has limited use for still photography, but you must be in live view to shoot video. Mirrorless cameras are always in live view, so they won’t have this switch. However, if you have a mirrorless camera with an electronic viewfinder, you will have a button to change from the viewfinder to the rear screen.
- Command dial — This lets you adjust shutter speed and, when the exposure compensation-aperture button is held, aperture. Most cameras also make use of the command dial for navigating menus or controlling other context-sensitive functions (like ISO or white balance). While the D5600 and other entry-level models have a single command dial, higher-end cameras often have two or even three, allowing for shutter speed, aperture, and sometimes ISO to be adjusted on dedicated dials.
- LENS AND SIDE OF THE CAMERA
- Generally, buttons placed on the side of your camera won’t be for commonly-used functions. There are some interesting controls on the D5600, however, that make it worth investigating.
- Flash button — In any of the “advanced” exposure modes (P, S, A, or M), this button will trigger the pop-up flash. Its location may vary from camera to camera, but the “lightning bolt” symbol is universal, so you’ll always be able to find it. The icon next to it is the flash symbol, plus the exposure compensation symbol. Holding this button will let you adjust flash exposure compensation, allowing you to adjust how bright you want the flash to be.
- Function button — Some cameras have a slew of these. Function buttons are useful because they can be programmed to do whatever you want. If there’s a feature of your camera that’s buried in the menu but you’d like to be more accessible, chances are you can assign it to a function button.
- Zoom ring — Usually the larger of the lens rings, turning the zoom ring zooms the lens in or out.
- Focus ring — The smaller of the lens rings, rotating this ring allows you to adjust focus — but only when autofocus is turned off. On an entry-level lens like this one, you’ll notice the focus ring is particularly small. Lenses oriented toward professionals will often have larger focus rings owing to the fact that experienced users are more likely to use manual focus than beginners.
- Lens retract button — Retractable lenses are becoming increasingly popular as they are more compact than non-retractable models. You must press this button to initially “zoom” the lens into its operational position, and again to retract it when you’re done shooting.
- Lens release button — Press this button to unlock the lens mount and detach the lens by rotating it. You don’t need to press it when mounting a lens.
- Drive mode button — This lets you control the camera’s drive mode, allowing you to take a single shot, shoot continuously, or use a countdown timer. This button is in a pretty unique position in our example, but most manufacturers will place it on the back or top of the camera. Nikon’s designers, however, likely needed to make use of that negative space, so they put it here. Like the flash symbol, the icons used for continuous drive and the timer are universal, so you’ll be able to easily identify these on other cameras. Keep in mind that many cameras won’t have a dedicated button for these features, however, meaning they will live within the menu somewhere.
- Well, this looks like a mess! But don’t worry, most of the controls here are pretty self-explanatory. Much of what you’ll find on the back of a camera is related to menu navigation and playback, although a few of these buttons are useful during shooting, too.
- Menu button — Like you may have guessed, this brings up the camera’s menu, where you can change image quality, autofocus settings, and everything else about your camera. Note: If you’re in “green box” auto mode, some menu options may be unavailable.
- Diopter adjustment — On cameras with viewfinders, the diopter adjustment lets you focus the viewfinder. If everything looks out of focus when you hold the camera to your eye, even when autofocus is turned on, the problem may lie with the diopter. So before you return your lens for a refund, play around with this adjustment. Mis-focused diopters are a common source of frustration for first-time DSLR buyers, but, fortunately, the fix is often very simple.
- Info button — While shooting, pressing this button will cycle through the camera’s various information displays. During image playback, it can display metadata, a histogram, and other pertinent information about the photo at hand.
- Autofocus-autoexposure lock — When using autofocus and autoexposure, holding this button down will lock those settings, even if you move the camera. This isn’t often used by beginners, but it is beneficial for more advanced shooters who can use it to take several shots with different framings while ensuring all remain focused on the same point and exposed identically.
- Image playback button — Press this button to review images (and videos) on the LCD screen. Pretty simple, no?
- i button — Nikon really does call this the “i” button — probably because it already has an “info” button on its cameras. Many other brands have a similar button, usually denoted by a “Q,” for “quick menu.” Pressing this button brings up a set of functions on the camera’s LCD screen, which can be controlled directly. This can be useful for adjusting ISO, white balance, and drive mode settings on cameras that don’t have dedicated buttons or dials for said features.
- OK button — This is used primarily for selecting menu items, but on some cameras, it will also center the active focus point when using single-point autofocus.
- Multi selector — Although this may be known by a different name on other brands, most cameras incorporate some sort of four-way controller like this. Beyond using it for navigation, many manufacturers will map shooting functions to each direction. This can also be used to move the active focus point in single-point AF mode, although some cameras will have a separate, dedicated control for this.
- Magnify button — We took the liberty of labeling this as “magnify” rather than “zoom” in order to avoid confusion, as this button has nothing to do with zooming the lens. This is for magnifying an image during playback, allowing you to see greater detail, which is often useful for ensuring the camera focused where you wanted it to. Some cameras even let you use this button to magnify a live-view image.
- Delete button — Denoted by a universal trash can icon, pressing this button will let you delete a photo from your memory card during playback. Every manufacturer does it a bit differently, but it won’t ever be a one-touch process. You will have to press the button twice, or another button — like the OK button — afterward to confirm your decision.
- Demagnify button — Again, we’re not calling this “zoom out.” This is the opposite of the aforementioned magnify button, but will also let you expand the playback view to show multiple image thumbnails at once. Some cameras will even let you pull back into folder or calendar views. This can be useful for quickly navigating through large image libraries, as modern memory cards can hold thousands of images. You’ll also notice that Nikon has a “?” next to the magnifying glass symbol. This button performs double duty as the help button; you can press it to see tips regarding a particular menu function.



No comments:
Post a Comment